How To Fix Laptop Touchpad Not Working After Update
Are you tired of dealing with a laptop touchpad that just won't work? It can be frustrating when you rely on your touchpad for navigation, and it suddenly stops responding. Fortunately, fixing this issue is quick and easy. Here's how:
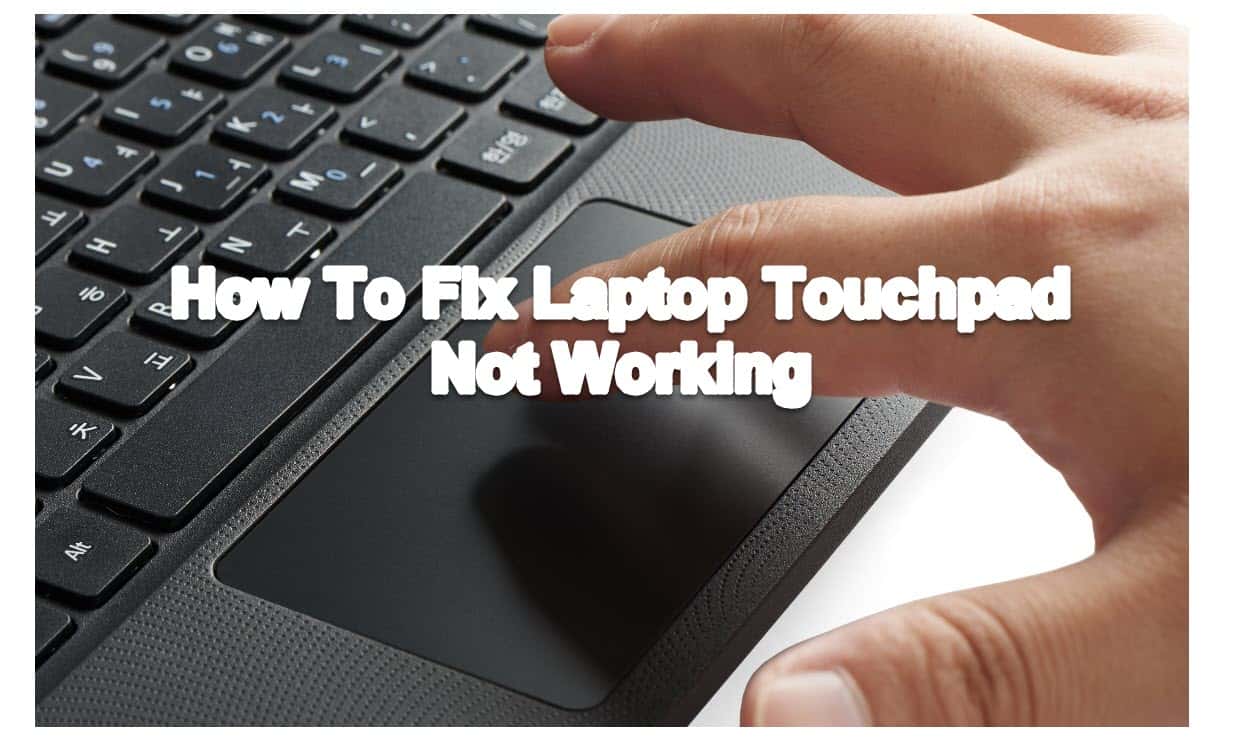
Check Your Settings
The first thing you should do is check your touchpad settings. Sometimes, a simple setting change can fix the issue. To access your touchpad settings, follow these steps:
- Click the Start button, and then click Settings.
- Select Devices, and then click Touchpad.
- Make sure the Touchpad toggle switch is turned on.
If your touchpad was turned off, turning it back on might fix the issue. If it was already turned on, move on to the next step.
Update Your Drivers
If your touchpad settings are correct, the next step is to update your touchpad drivers. Drivers are small pieces of software that allow your computer to communicate with hardware devices, such as your touchpad.
To update your touchpad drivers, follow these steps:
- Click the Start button, and then type "Device Manager".
- Click Device Manager from the search results.
- Expand the "Mice and other pointing devices" category, and then right-click on your touchpad.
- Select "Update driver" from the context menu, and then follow the prompts to install any available updates.
If there are no updates available, or updating your drivers didn't fix the issue, move onto the next step.
Disable Your Touchpad
If updating your drivers didn't work, try disabling your touchpad. This might sound counterintuitive, but sometimes disabling your touchpad can actually fix the issue.
Here's how to disable your touchpad:
- Click the Start button, and then click Settings.
- Select Devices, and then click Touchpad.
- Under "Touchpad," click "Additional settings."
- Click the "Disable" button, and then click "OK."
If disabling your touchpad fixed the issue, you might want to keep it disabled or look into getting a replacement touchpad. If it didn't fix the issue, move onto the next step.
Update Your BIOS
If none of the above solutions worked, you might need to update your BIOS. BIOS (basic input/output system) is firmware that controls various hardware components on your computer.
To update your BIOS, follow these steps:
- Turn off your computer.
- Turn it back on, and immediately press the key that takes you to the BIOS settings. The key might be "F1," "F2," "DEL," or something else. Check your computer's manual for instructions.
- Navigate to the "BIOS update" or "Flash BIOS" menu.
- Follow the prompts to download and install the latest BIOS version.
Updating your BIOS can be risky, so make sure you follow the instructions carefully. If updating your BIOS didn't fix the issue, you might need to contact a professional for further assistance.
Conclusion
If your laptop touchpad isn't working, there are several things you can try to fix the issue. Start by checking your touchpad settings, and then move onto updating your drivers, disabling your touchpad, and updating your BIOS if necessary. With a bit of patience and persistence, you should be able to get your touchpad working again in no time.
