How To Troubleshoot Laptop Bluetooth Problems
Have you ever experienced frustration when trying to connect your Bluetooth device to your Mac computer? It can be a daunting task, but fortunately, we have some tips to help you troubleshoot your Bluetooth issues. We understand that technology can be intimidating, so let’s break it down step by step.
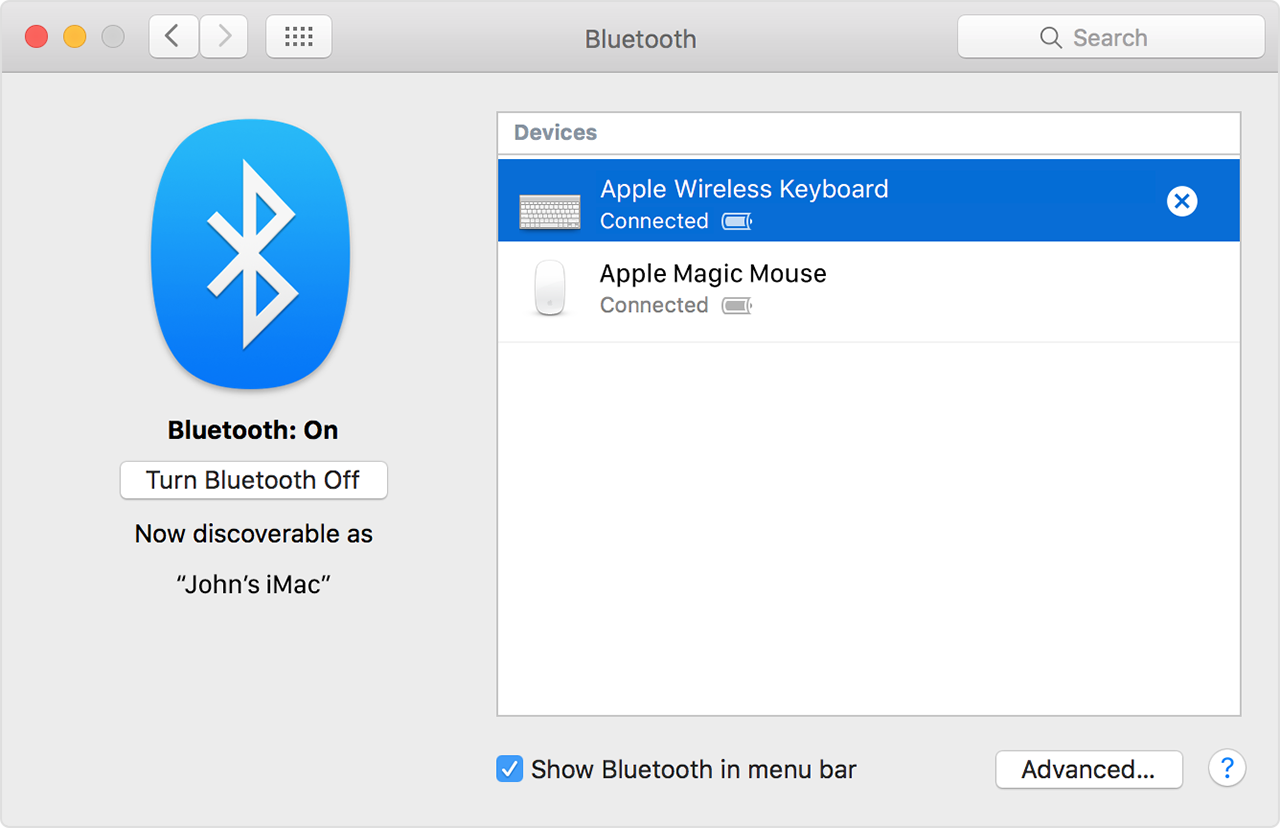
Check Your Bluetooth Settings
Before trying any other troubleshooting steps, it’s essential to begin by verifying that your Bluetooth is turned on and in discoverable mode. To do this, click on the Apple menu and select System Preferences. From there, click on Bluetooth and ensure that the Bluetooth switch is turned on.
You’ll also want to check that your device is in discoverable mode. If it isn’t, you’ll need to put it into pairing mode by holding down the Bluetooth button on your device. Once it’s in pairing mode, it should appear in the list of available devices on your Mac.
Check Your Bluetooth Device
If your Bluetooth is turned on and your device is in discoverable mode but you still can’t connect, the issue may be with your Bluetooth device itself. Make sure that your device has enough battery life, and try turning it off and on again. If that doesn’t work, try disconnecting your device from your Mac and then reconnecting it.
If you continue to experience issues, try resetting your device to its factory settings. This will erase any saved connections, so you’ll need to re-pair it with your Mac.
Un-pair and Re-pair Your Device
If your device is still not connecting, try un-pairing it from your Mac and then re-pairing it. To do this, go to your Bluetooth settings, find your device on the list, and click on “remove.” Then turn off your device, turn it back on again, and try pairing it with your Mac once more.
If you’re still having issues, try restarting both your Bluetooth device and your Mac computer. This will help reset both devices and may resolve any issues that were present.
Update Your Software
If you’ve tried all of the above steps and your Bluetooth still isn’t connecting, it’s time to check your software. Have you kept your Mac up to date with the latest software updates? If not, make sure to update your software to the newest available version.
Updates often include fixes for known issues, and updating your software may be the key to fixing your Bluetooth problem.
Conclusion
Bluetooth connectivity issues can be frustrating, but there are lots of things you can try to get your devices connected. If you're still experiencing issues after following these steps, it may be time to reach out for professional help.
By following these steps to troubleshoot your Bluetooth issues, you can save yourself the headache of not being able to connect your devices. Take a deep breath and approach the issue systematically, and you'll be back up and running in no time!
